In order to access this menu, you need to have the “Tanks & Cylinders: View” permission.
To make any requests related to a tank or cylinder location, you need to have “Tanks & Cylinders: Edit” permission.
To make a service request, you need to have “Services: Edit” permission.
The Overview tab displays the the tanks and cylinders locations for the accounts you have access to:
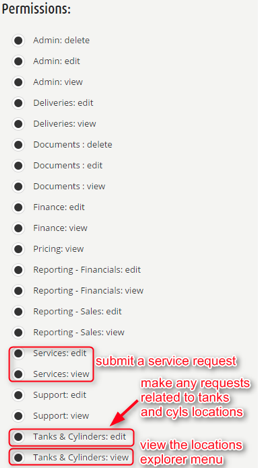
‘List View’ Tab
This tab presents a list with all the locations you have access to – tanks, cylinders or service locations. Each location includes: favorite toggle, location name, location ID, customer number, order status (if any), delivery stop code (if the location is on delivery stop), size, location & type, propane level (if it is a tank location), delivery plan (if it is a tank or cylinder location).
The list can be ordered by clicking on any of the column labels. it can also be filtered by keyword, by location type or by province. If you click on “More filters”, the filters list expands to show additional options: filter by delivery plan, by tank type, tank size, current fill level percentage and by whether a location has a pending delivery or not:
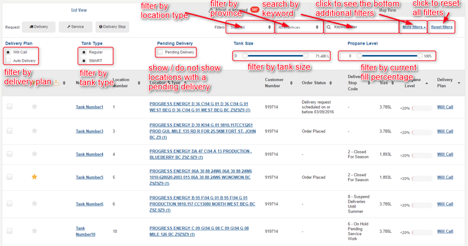
Please note that the toggle-type filters and the drop down selection-filters work simultaneously: if you have “Show All” location types selected, and you have SMART tanks checked (and Regular unchecked), then you will see all locations that include cylinders and services, but you will not see the regular tanks.
You may set tank and cylinder locations as favourites to quickly search for them and to easily access their details pages from the drop down menu in the portal’s header. Click on the star next to the location you want to set as favourite:
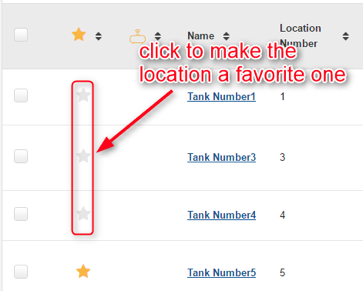
Once your favorites have been set, they can be accessed from the header:
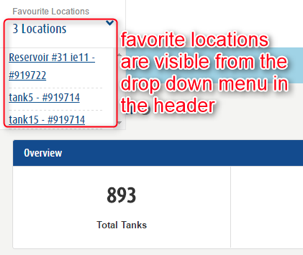
Clicking on a location name link redirects you to the ‘Location Details’ page, if it is a tank or a cylinder location. If you click on a Service location link, details about the service contract are displayed:
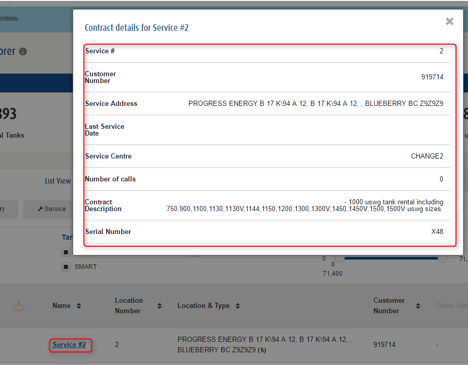
Clicking on a 'Location & Type' link next to a cylinder or a tank location opens the map explorer with the respective location’s pin selected on the map.
Clicking on a Delivery Plan link next to a cylinder or a tank location opens the ‘Change Delivery Plan’ page for that location.
The left-most column in the list view allows you to select multiple locations and perform the same action on all of them:
- Request a Delivery
- Request a Delivery Stop
- Request a Service call
Please note that buttons become active or inactive depending on what you select in the left-most column: selecting a tank or a cylinder location disables the “Request Service button”, while selecting a service location disables the “Request Delivery” and “Request Delivery Stop” buttons. Also, selecting a tank or a cylinder location will not allow you to select a service location (and vice-versa):
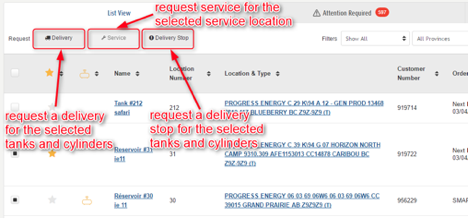
Clicking on the link in the right-most column allows you to change the delivery program for the corresponding location (not applicable to service locations).
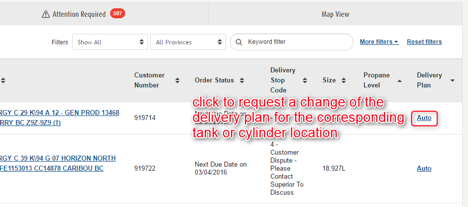
‘Tanks Needing Attention’ Tab
This tab only displays tanks with a fill percentage level less than 20%.
‘Map View’ Tab
Each tank or cylinder location you have access to can be viewed here as a pin on the map. Cylinders are represented by a blue pin. Tanks that have a fill level above 40% are green, tanks with a fill level between 20% and 40% are yellow and tanks below 20% are red. Locations with delivery stop orders placed on them are marked with orange.
You can switch between satellite and map views using the controls on the top left. Zoom the map in or out from the central left controls.
Filter the visible pins on the map either by searching a keyword, by selecting a province, by selecting the propane level percentage or by choosing to only display tanks or cylinders.
Mouse over a pin to get a quick view on the location’s information. Click the ‘Tank Details’ link to be directed to the ‘Location Details’ page, or the “Get SMART Tank” link to submit a tank upgrade request:
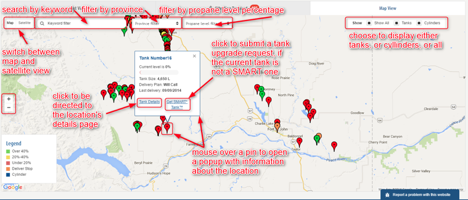
‘Request Delivery’ Tab
Whether you click the “Request a Delivery” button from the Locations List view, or from within the ‘Location Details’ page, you will be redirected to the “request delivery step 1”.
Selected locations cannot have a delivery request placed if they already have a delivery placed, or if they are on a delivery stop (some delivery stop codes still allow placing a delivery request on the location), or if they are on an auto-delivery program.
Notice that both tank and cylinder locations are listed in the request delivery page, if you selected them. You may remove one or more locations by clicking the “-” sign next to them and prevent a delivery request. Click on a location’s name to be redirected to the ‘Location Details’ page.
For tanks, delivery requests are made for full refills: partial refills cannot be requested. You may add any observations or notes you have for each location within your delivery request.
The PO number auto-populates if Superior Propane has it. If they do not have it but is required, the PO number field will warn you to enter it before moving to the next step, otherwise it is optional.
For cylinders, you may either request just a swap, or a swap with more cylinders added (with the option to fill in the number of extra cylinders).
At the bottom of the page, all locations that are selected but unable to place a delivery request are listed. On the right hand side, the reason for the unaccepted delivery request is displayed. An orange warning will display at the top if there is at least one location that cannot have a delivery request placed.
Click “Cancel” to drop the delivery request and return to the locations explorer. Click “Next” to move on to the next step of ordering a delivery.
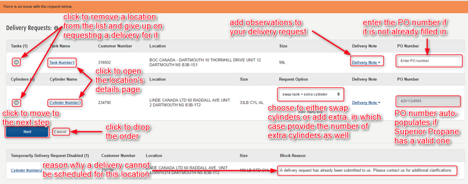
The next step allows you to review your order. You may click “Edit” to go back to the previous step and change the delivery request, or click “Cancel” to drop the order altogether. Clicking on a location’s name redirects you to the ‘Location Details’ page. If everything looks ok, click the “Submit” button:
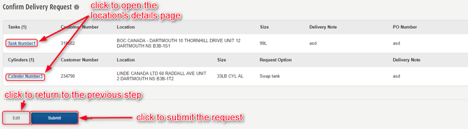
Once completed, a success message is displayed with a link to the pending deliveries, for quick access to the request you have just made. An email notification is also sent:
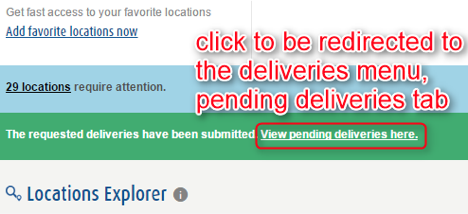
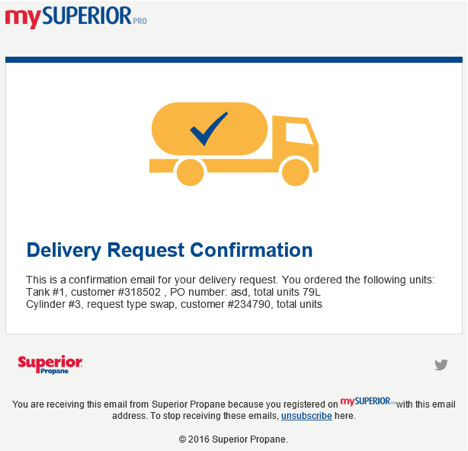

Comments