This page presents a list with all the users registered within your company. The information related to each user includes: first name, customer name, last name, email address, role within your company, status and the date of last login:
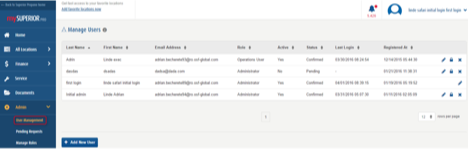
The list can be ordered by clicking on any column label. Clicking the “Add New User” button enables you to register new users within your company.
As administrator, you can delete users by clicking the corresponding icon:
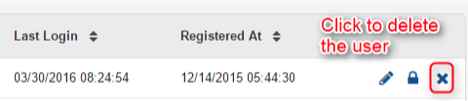
A confirmation window will pop up. “Cancel” to keep the user, or click “Yes, I’m sure” to completely remove the user from within your company:
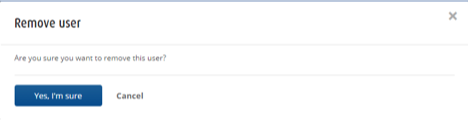
Once completed, a success message will be displayed:
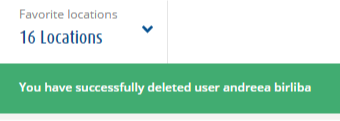
You may want to lock users and temporarily deny them access instead of deleting them completely. You may accomplish this by clicking the corresponding icon:
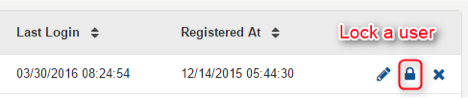
A confirmation window will pop up. “Cancel” to keep the user unlocked, or click “Yes, I’m sure” to lock the user out:
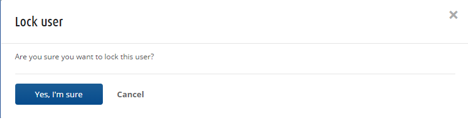
Once completed, a success message will be displayed:
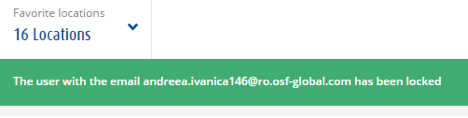
Clicking on “Edit User” enables you to edit the user’s rights, role, list of visible accounts, and list of accounts on which they can approve:

You also have the option to edit the user’s name, email address, phone number, surrounding tanks radius, assign another role to the user, set their account to active or inactive and decide if the user will be allowed to see details of deliveries or not:
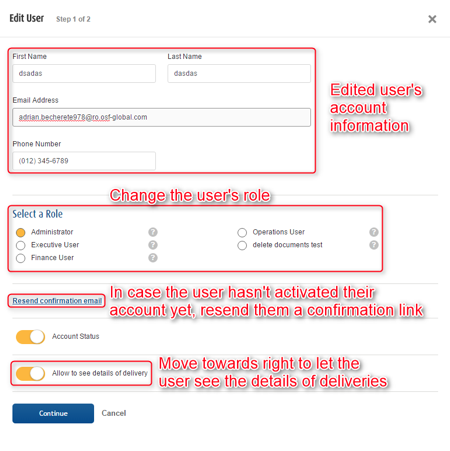
Click “Continue” to reassign the accounts (from within your company) the new user will have access to and will be able to approve tickets for.
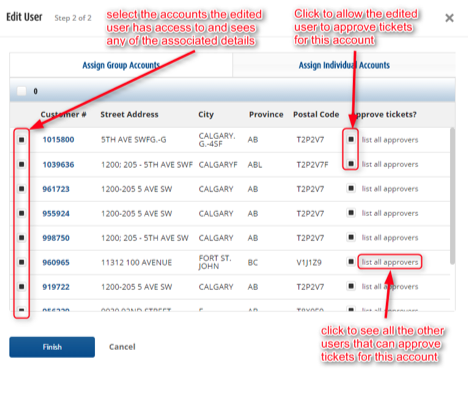
Click “Finish” to finalize this process. A success message will be displayed once completed.
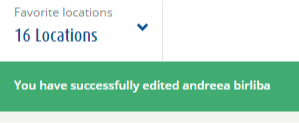

Comments