Si vous avez déjà un compte chez Superior Propane, vous pouvez vous inscrire à mySUPERIOR à l’intérieur de l’app.
- À partir du menu de connexion, tapez sur Première visite à monSUPÉRIEUR? Inscrivez-vous!
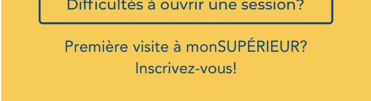
Étape 1 :
- Lors de cette étape, vous trouverez vos comptes Superior Propane existants. Vous pouvez ajouter des comptes multiples qui peuvent être visualisés ensemble quand vous utilisez mySUPERIOR. Inscrivez l’information requise dans les champs et appuyez sur Trouver un compte.
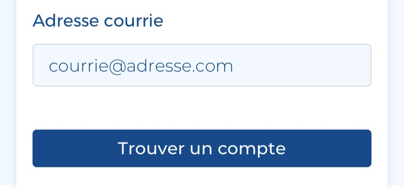
- L’application fera une recherche dans nos dossiers pour trouver votre compte. Si l’application trouve le compte, un crochet sera affiché.
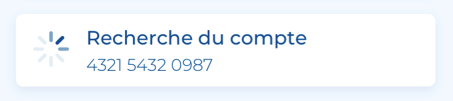
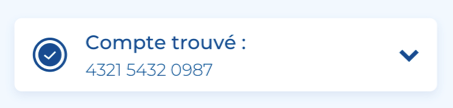
- Si l’application ne trouve pas le compte, un symbole d’avertissement sera affiché. Vous pouvez appuyer sur la tuile pour modifier les informations ou pour supprimer le compte.
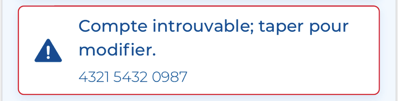
- Après avoir ajouté un compte, une nouvelle tuile avec des champs vides apparaîtra, afin que vous puissiez ajouter d’autres comptes.
- Une fois les comptes trouvés, appuyez sur le bouton Ajouter des comptes au bas de l’écran.
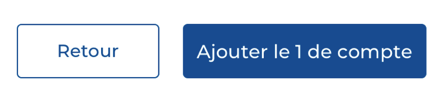
Étape 2 :
- Sélectionnez un compte comme compte principal. Ce compte sera affiché par défaut lorsque vous utilisez l’application mySUPERIOR.
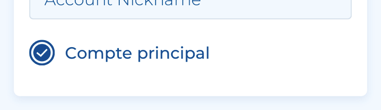
- Appuyez sur Poursuivre pour passer à l’étape suivante ou Retour pour modifier, supprimer ou ajouter d’autres comptes.
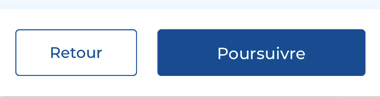
Étape 3 :
- Inscrivez une adresse de courriel que vous utiliserez pour vous connecter à l’application. Inscrivez et confirmez le mot de passe.
- Appuyez sur le deuxième crochet pour accepter les conditions générales. Vous pouvez taper sur le texte des « Conditions générales » pour visualiser le document.

- Appuyez sur Poursuivre pour passer à l’étape suivante ou Retour pour changer de compte principal
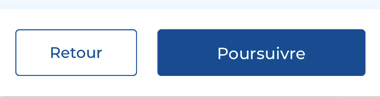
Étape 4 :
- Un courriel de vérification sera envoyé à l’adresse de courriel fournie dans l’étape précédente.
- Si vous n’avez pas reçu le courriel au bout de 10 minutes, retournez à l’application et appuyez sur Vous n'avez toujours pas reçu votre courriel de confirmation? au bas de l’écran pour renvoyer le courriel.
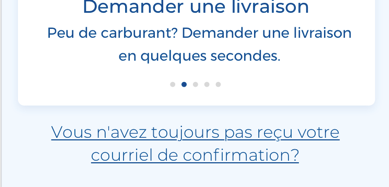
- Ouvrez le courriel de vérification et cliquez sur le lien fourni ou sur le bouton pour terminer votre inscription. Après avoir vérifié votre adresse de courriel, vous pourrez retourner à l’application et vous connecter avec votre nouvel identifiant.

Commentaires